Как озвучить что-то в Cockos Reaper
У вас есть некоторый художественный текст, который вы хотите озвучить начиткой. Хорошее дело, и сделать его нетрудно.
Что понадобится из железа
Нужны микрофон и звуковая карта. И то, и другое — внешние. Как вариант, USB-микрофон, у него своя собственная звуковая карта есть, именно под этот микрофон оптимизированная. Микрофоны бывают динамические и конденсаторные, со своими достоинствами и недостатками. Динамические менее чувствительны, требуют бо́льшего усиления, зато они и посторонние шумы ловят меньше. Конденсаторные чувствительны, но и к шумам тоже, и к тому же для работы требуют так называемого фантомного питания, которое ваша звуковая карта должна уметь им подавать. (Если вы подадите фантомное питание на динамический микрофон — ничего страшного не случится, он его просто не заметит.) Нужен USB-кабель для подключения звуковой карты или микрофона к компьютеру (обычно идёт в комплекте) и/или XLR-кабель для подключения микрофона к звуковой карте (может идти в комплекте с микрофоном, но не факт, что вас устроит его длина). Нужна стойка для микрофона — поскольку мы не профи и полноценной студии у нас нету, нам, скорее всего, настольная подойдёт больше.
Крайне желательны закрытые наушники, иначе вы своих домашних изрядно достанете на этапе редактирования, когда по много раз будут звучать повторы одних и тех же фраз. Да и всякие огрехи в наушниках слышны много лучше. На форумные рассуждения о верхах-низах-АЧХ-высокоомности смело плюйте: для «разговорных» частот всё это не имеет никакого значения. Но совсем копеечные покупать всё же не нужно.
Домашняя студия
Специально заморачиваться не надо. Записывайтесь в обычной комнате, только ни в коем случае не в пустой, иначе будет могучее эхо. Шторы на окнах, диван, ковёр на стене, открытый шкаф с висящей в нём одеждой, мягкие игрушки на диване, креслах и полках, — всего этого будет более чем достаточно. Если вы сидите за столом, приставленным к стене, то поставьте за микрофоном обычную подушку. И всё будет замечательно.
Не пишитесь на кухне. Там холодильник (который имеет нехорошее обыкновение издавать всякие звуки), а также, весьма вероятно, по соседству проходят коммуникации — если будет слышно, как за стеной открыли кран в ванной или спустили воду в туалете, то оно вам надо?
Стол, за которым вы сидите, и стул, на котором вы сидите, ни в коем случае не должны быть скрипучими. Вот, в принципе, и все требования.
Что понадобится из софта
Если вы читаете этот текст и надеетесь извлечь из него что-то полезное, то я бы рекомендовал вам поставить и освоить полноценную цифровую рабочую аудиостанцию (DAW, digital audio workstation). Попробуйте Cockos Reaper, который есть под все платформы.
Почему именно его? Он полностью функционален без регистрации, и его триал-период составляет два месяца. По окончании так и останется полнофункциональным, только при каждом запуске надо будет нажимать кнопочку «да, я всё ещё пробую эту замечательную программу и раздумываю о её приобретении». Приобрести тоже можно незадорого, персональная лицензия стоит $60, но в связи с известными событиями это сильно проблематично технически (хотя я в своё время успел). Здесь уж у кого как.
Ещё одна причина выбрать Reaper — это то, что в нём нет ничего лишнего. Большинство DAW идут со всякими плагинами музыкальной направленности, с какими-то программными синтезаторами, библиотеками звуков, всяким прочим хозяйством… В комплект к Reaper кладут только самое-самое необходимое, которое может пригодиться для любой работы со звуком. И пригодится.
Я буду рассказывать именно про Reaper, и хочу сосредоточиться на логически важных вещах. Как делать совсем уж элементарные вещи — скачать, установить и запустить программу, создать в ней проект, добавить в него трек, назначить на трек запись и т.п. — подробно рассказывать почти не буду, таких гайдов в сети немало. Тем более, что названия пунктов меню и горячие клавиши могут меняться от версии к версии.
Как записываться
Нужно просто сидеть или стоять перед микрофоном, выразительно зачитывая в него текст. Отыгрывать голосом персонажей, интонациями подчёркивать нюансы читаемого, и вот это всё такое. Ключевое слово — «выразительно». Но ни в коем случае не орать, иначе голос быстро сядет.
Желательно придерживаться естественного ритма и более-менее постоянной громкости. Контролируя дистанцию между ртом и микрофоном. Если нужно сосредоточиться, чтобы «переключиться» с одного голоса на другой — не стесняйтесь сделать для этого маленькую паузу, всё равно её можно будет легко вырезать при редактировании.
Теперь несколько советов более технического характера.
Микрофон располагайте чуть сбоку, так, чтобы говорить не прямо в него. Наденьте на него поролоновый ветрозащитный колпак или установите перед ним сеточку поп-фильтра — они смягчат взрывные звуки, которые неизбежно будут у вас иногда вырываться. Для динамического микрофона оптимальное расстояние до рта — чуть больше ширины ладони, сантиметров 12–14. Для конденсаторного — примерно в два раза больше, как от кончика большого пальца до кончика мизинца при растопыренной ладони. Имейте в виду, что чем ближе к микрофону вы говорите, тем больше будет в записи низких частот (это может быть нежелательным эффектом, но также может быть использовано специально при озвучке некоторых персонажей).
Уровень для микрофона выставьте так, чтобы при нормальной разговорной громкости индикатор показывал что-то в районе между -18 и -15db. Потом при воспроизведении вам покажется, что это довольно тихо, но поднять громкость никаких проблем не составит. Зато именно в этом районе звуковые карты лучше всего воспринимают сигнал.
Перед началом основной записи обязательно запишите секунд десять-пятнадцать тишины. Это естественный фон вашей комнаты с работающим в ней компьютером и фон вашего микрофона (особенно актуально для USB-микрофонов, которые любят фонить). Наличие такой вот записанной тишины потом может помочь вам эти фоны «вычесть»… ну, а если оно не понадобится, то этот кусок вы просто вырежете. И после тишины ещё запишите секунд десять с вашим нормальным дыханием возле микрофона, это тоже будет полезно.
То, что воспринимает микрофон, можно вывести в наушники и слушать по ходу озвучки, это так называемый мониторинг. Тут есть два варианта: либо звуковая карта будет сразу отдавать в уши ещё до посыла на компьютер (так называемый прямой мониторинг), либо в уши пойдёт звук, возвращённый карте с DAW на компьютере. Во втором варианте вы будете слышать именно то, что получится со всеми навешенными плагинами, но с неизбежной задержкой, вызванной прохождением и обработкой звука по маршруту «микрофон — карта — компьютер — карта — наушники».
Прямой мониторинг больше нужен музыкантам, он позволяет им слышать звук своего инструмента в реальном времени без задержек, а вот мониторинг с возврата может оказаться нам очень полезным. Он даёт возможность оценить, прошёл ли на запись какой-нибудь случайный посторонний звук (за стеной кто-то что-то сказал и т.п.), а также способствует контролю дистанции между ртом и микрофоном и может помочь заметить проскочивший дефект речи (например, вы непроизвольно причмокнули или цокнули языком). Также мониторинг с возврата может пригодиться, если вы склонны говорить слишком быстро — в этом случае звук в наушниках начнет значительно расходиться с вашей речью, что послужит сдерживающим фактором.
Перед записью примите меры к тому, чтобы ничто не мешало, насколько это зависит от вас. Закрыть окно, выключить звук на телефоне, объяснить свои намерения коту… ну, в общем, тут понятно. Кстати, телефон лучше вообще перевести в «режим полёта» или хотя бы отложить подальше — нечего ему излучать радиоволны, недорогие аудиоинтерфейсы могут ловить с них наводки…
Примите меры к тому, чтобы в микрофон не шли звуки, связанные с перелистыванием страниц, будь то бумажных или виртуальных. Читать вы, скорее всего, будете с монитора, и тут можно просто взять мышь с колесом прокрутки в руку, а руку положить на колени под столом. Или можно читать с большого смартфона либо небольшого планшета, который легко удерживается одной рукой.
Если при чтении произошло нечто нежелательное — вы заметно оговорились, или за окном посигналила проезжающая машина, или что-то ещё в том же духе — ничего страшного. Просто остановитесь, переведите дыхание, дождитесь окончания помех — и возвращайтесь по тексту немного назад, где по ходу прочтения должна быть небольшая пауза. К предыдущему предложению, а лучше к предыдущему абзацу. Повторите оттуда, по возможности с прежними интонациями. При редактировании вы потом неудачный кусок вырежете.
Если понадобится сделать паузу и передохнуть (бывает на некоторых сложных текстах), то лучше всего для этого подойдёт момент перед сменой голоса — то есть, перед началом речи какого-то другого персонажа с другим голосом. Тогда будет меньше заметен тот факт, что после паузы вы неизбежно будет говорить чуть-чуть по-другому, чем до неё.
Если ваша озвучка будет состоять более чем из одного файла и вы планируете делать её в несколько приёмов с временны́ми промежутками между ними, то обязательно документируйте настройки вашего оборудования, с которыми начинали работу. Разные файлы должны звучать одинаково или почти одинаково. В свойствах проекта Reaper есть специальное поле «Notes», где таким заметкам самое место.
Как отредактировать и обработать
Сначала стоит поднять громкость, но так, чтобы она не зашкаливала и звук не стал среза́ться. Это нетрудно сделать с помощью штатного лимитера. Откройте эффекты трека, добавьте плагин «ReaLimit (Cockos)».
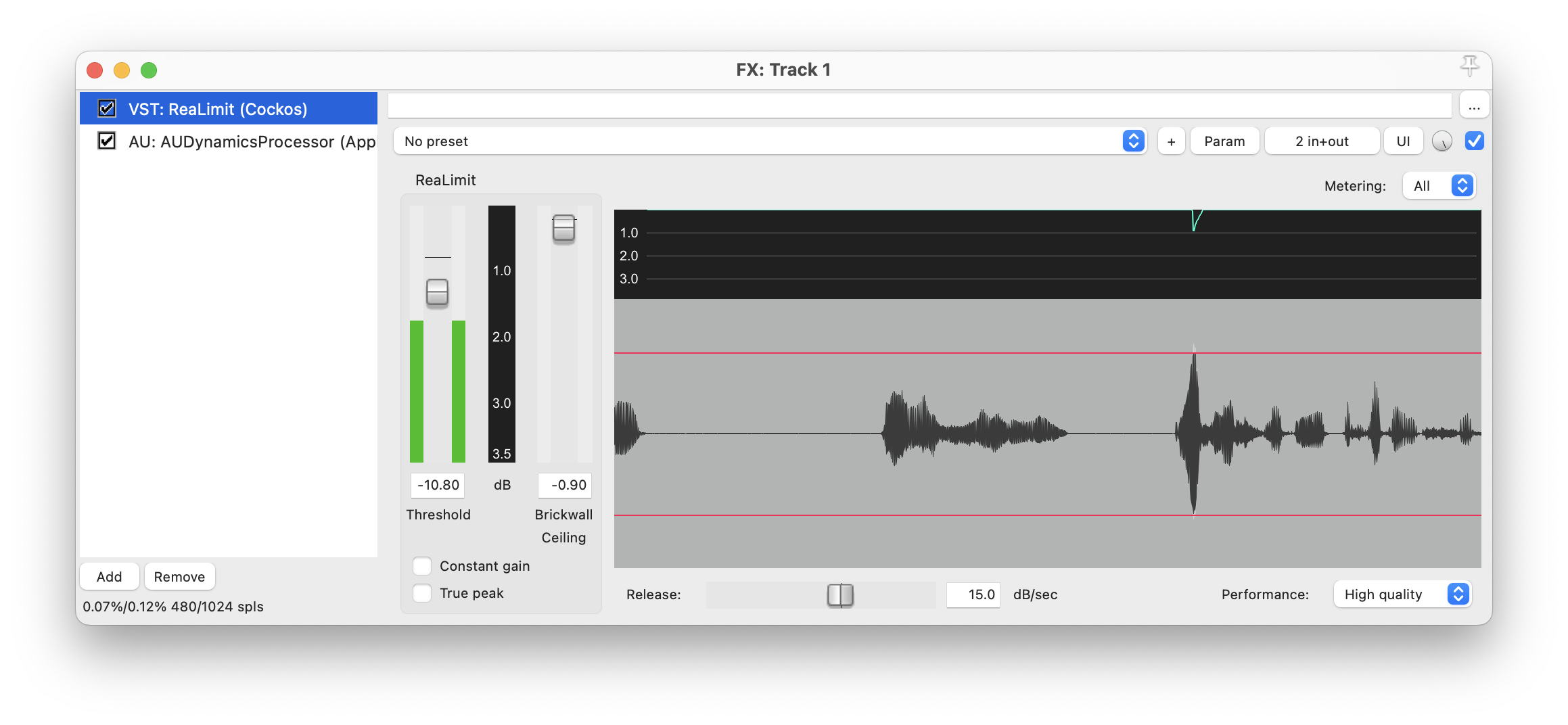
Выставьте движок «Brickwall Ceiling» примерно в район -1db — это потолок, выше которого итоговая громкость не поднимется. А движок «Threshold» опустите вниз примерно в район -12db. Это тот порог, с которого будет начинаться усиление — чем он ниже, тем больше звук усилится. Его ещё надо будет подкрутить.
Включайте воспроизведение и слушайте-смотрите это усиление, как оно выглядит в своей динамике. Порог «Threshold» должен быть таким, чтобы голубые «гребни» появлялись только в пиковые моменты, на самых-самых громких звуках.
Оцените заодно, нужно ли убирать фоновый шум на записи. Обычно, если только в вашей комнате не тарахтело что-то шумное, то это не требуется. Но если что, это можно сделать с помощью штатного плагина «ReaFir (FFT EQ+Dynamics Processor) (Cockos)».
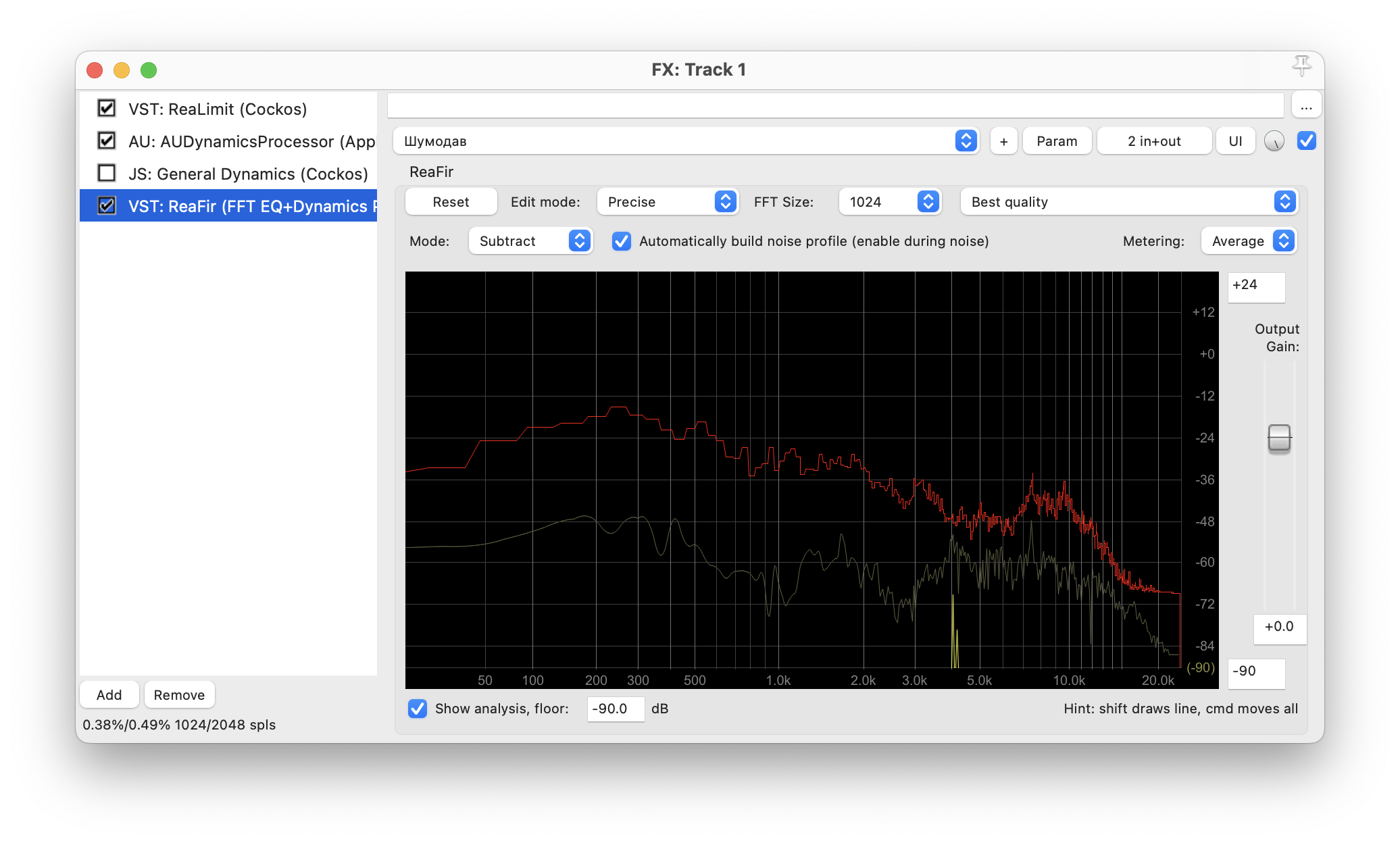
Добавьте его на трек, переключите в режим «Subtract» и настройте как на скриншоте (только на график не смотрите). Встаньте на начало участка с записью тишины, убедитесь, что отмечена галочка «Automatically build noise profile», включите воспроизведение. Проиграйте тишину и остановите воспроизведение до того, как этот участок закончится. Красная линия на графике и будет профилем вашего фонового шума (на скриншоте он построен не по шуму, а по основному звуку, потому и выглядит страшненько). Снимите галочку.
Всё. Теперь плагин будет вычитать этот построенный профиль из записанного звука. Если вы считаете, что он делает это слишком агрессивно, то красную линию профиля можно подредактировать мышью с помощью клавиш-модификаторов (подсказки в правом нижнем углу окна). Опустите её чуть ниже, и агрессия плагина поубавится.
Могу также порекомендовать бесплатный мультплатформенный плагин Bertom Denoiser Classic.
Если на записи слышно ваше дыхание в паузах между фразами и репликами, то его легко приглушить с помощью ещё одного штатного плагина «General Dynamics (Cockos)». Правда, это требует некоторого математического бэкграунда.
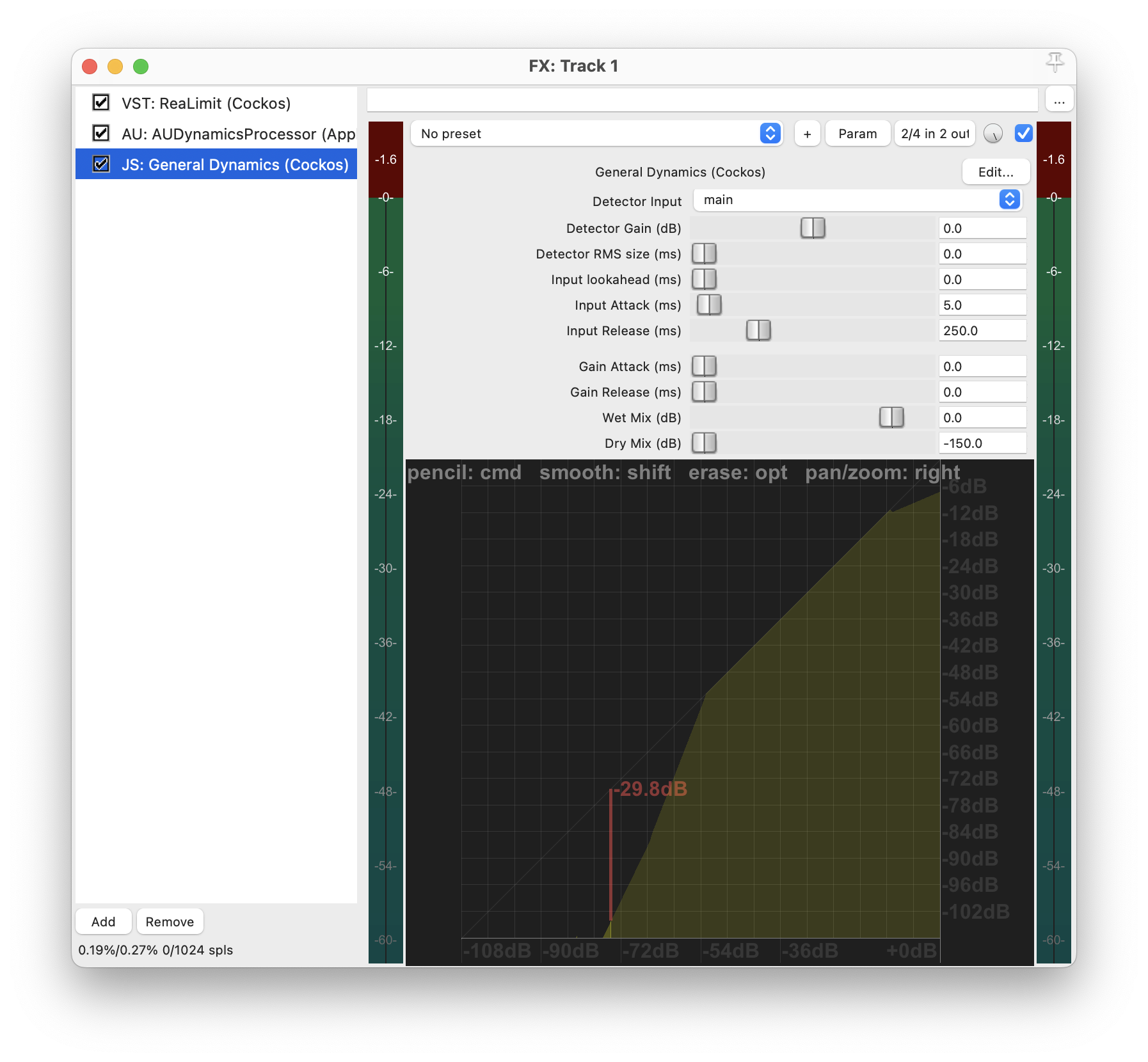
Посмотрите на скриншот. Линия между -12db и -54db проходит прямо по диагонали квадрата, буквально означая «выход = вход» — то есть звук, который укладывается в этот диапазон, по громкости не меняется. Всё, что громче -12, будет немного приглушено (это, в принципе, не обязательно — лимитер у нас и так стоит). А вот всё, что тише -5, будет приглушено очень сильно, буквально в разы (а ниже ≈-80 вообще срежется в ноль). Ваша задача — поймать переломной точкой (в моём примере это -54db) ту границу, которая разделяет нормальную речь и придыхание. Сделать это довольно легко: просто включайте воспроизведение и смотрите по графику, где именно там пляшет уровень. Помните, я в начале советовал записать несколько секунд с одним дыханием? Вот здесь вам те секунды и пригодятся, требуемую границу вы по ним поймаете очень быстро. График рисуется мышью, подсказка по клавишам-модификаторам присутствует.
А если вы работаете под MacOS, то у вас в системе штатно стоит плагин «AUDynamicsProcessor (Apple)», который делает то же самое, но несколько удобнее настраивается:
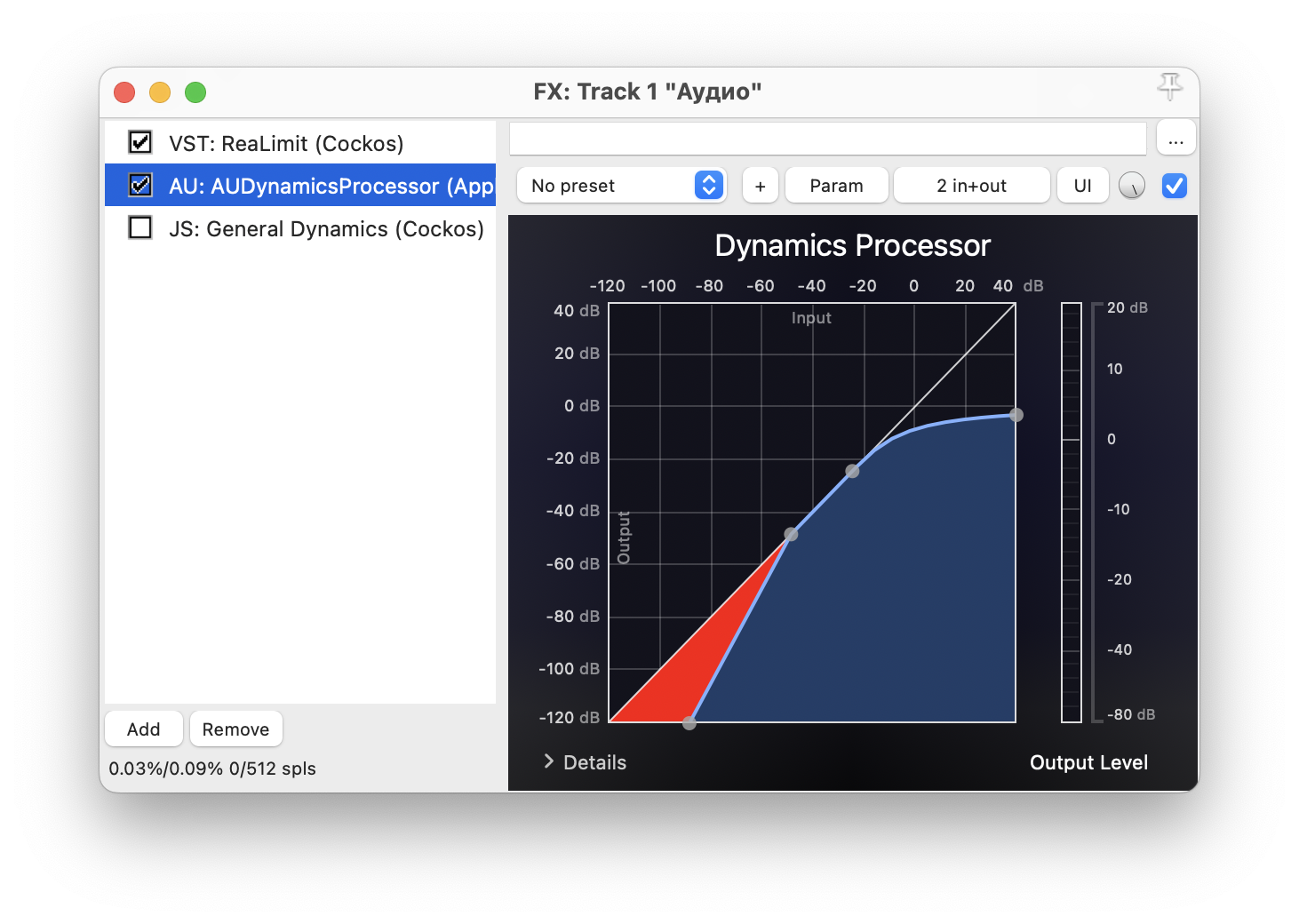
Далее вы можете воспользоваться эквалайзером, если нужно подправить общий характер звучания. Помните, в начале упоминалось, что при малом расстоянии между ртом и микрофоном звук запишется ниже? Устранить «бубуканье» нетрудно, это можно поручить плагину «ReaEQ (Cockos). Перемещая пронумерованные точки, перестройте кривую так, чтобы вблизи левого края она быстро уходила вниз — или воспользуйтесь пресетом, в названии которого присутствует аббревиатура «HPF» (High Pass Filter). Пользователям Mac OS доступен изначально присутствующий в системе плагин «AUGraphicEQ (Apple)», который делает то же самое, но настраивается движками.
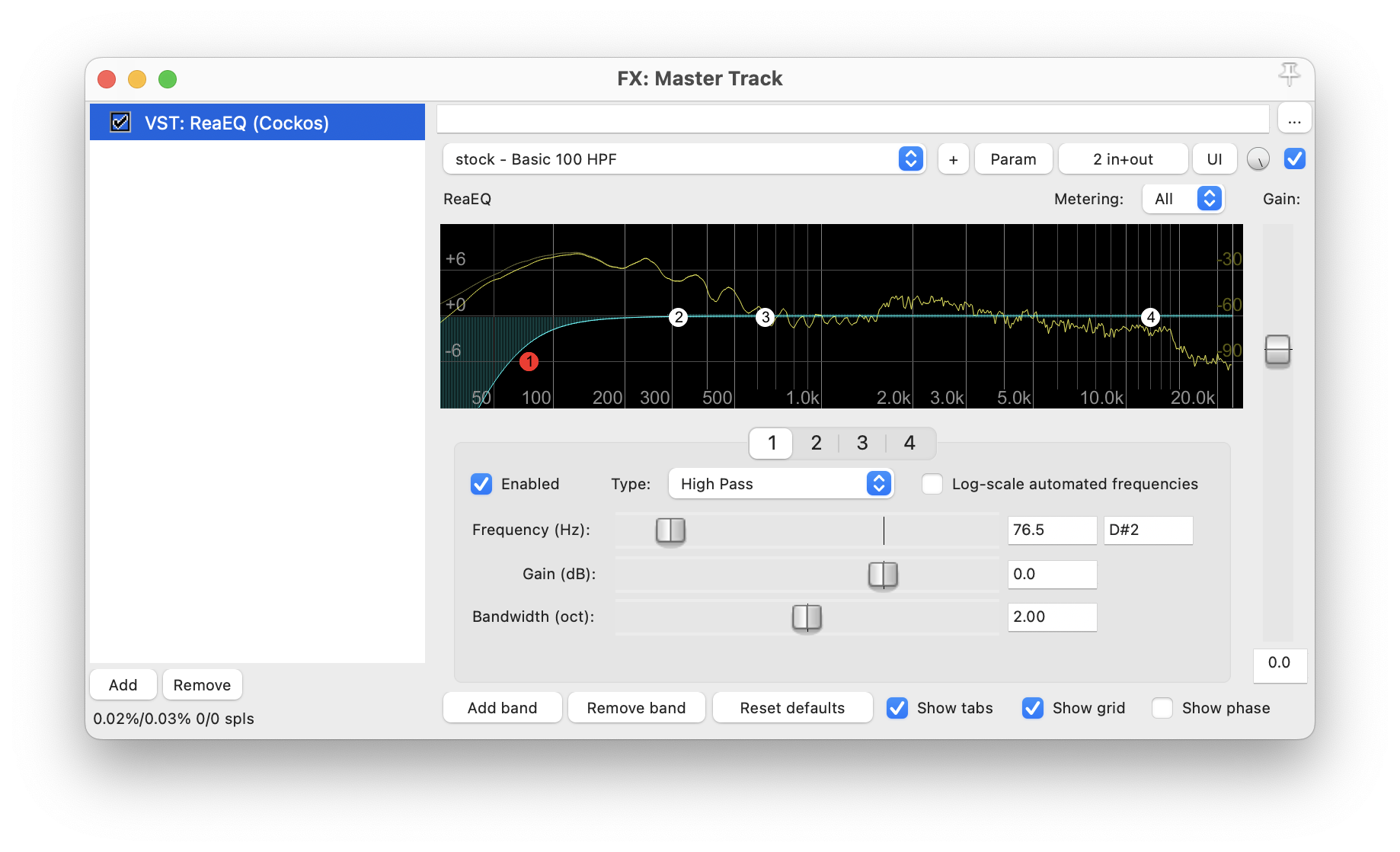
Если уж вы начали пользоваться эквалайзером, то можно заодно приглушить частоты шипяще-свистящих звуков: «с», «з», «ш», «щ», «ц». Они у разных голосов могут быть расположены по-разному — у меня, например, в районе 3000 КГц. Просто попробуйте пошипеть в микрофон при открытом штатном плагине ReaEQ, и увидите ваше расположение.
Всё описанное выше относится ко всему проекту в целом. Назначенные на дорожку плагины будут действовать постоянно, их достаточно единожды настроить, и всё. Но проект нужно ещё отредактировать — убрать тишину в начале, вырезать испорченные куски, сократить или увеличить паузы для создания нормального темпа…
Делается легко. Чтобы убрать тишину в начале, просто сдвиньте левую границу записи вправо, к началу осмысленного звучания, оставив лишь маленький «хвостик». Аналогично уберите ненужный хвост записи, если он есть. Сдвиньте запись к са́мому началу таймлайна и начинайте её резать.
Запустите воспроизведение и слушайте. При необходимости возвращайтесь чуть назад и переслушивайте проблемный фрагмент. Поймав нужное место, останавливайте на нём курсор воспроизведения и режьте в этом месте запись.
Если здесь нужно увеличить паузу, то отодвигайте «правый» кусок вправо. Если уменьшить, то влево (пусть тишина двух кусков наложится на себя, это нормально). Если нужно вырезать большой кусок с ляпом, то именно отрежьте его с двух сторон, удалите и сдвиньте остаток записи влево. Дело нехитрое.
В процессе обработки вы можете столкнуться с тем, что разные фрагменты звучат с немного разной громкостью. Например, у вас эта громкость непроизвольно менялась, когда вы адаптировали свой голос под разных персонажей. Или же вы в процессе увлеклись, и у вас менялось расстояние между ртом и микрофоном. Это тоже несложно исправить.
Реплики разных персонажей можно раскидать по разным дорожкам (один персонаж — одна дорожка) и затем подкрутить громкость каждой дорожки так, чтобы всё вместе звучало как надо. При таком подходе вы можете назначить на дорожку каждого персонажа свой набор эффектов, чтобы как-то подчеркнуть индивидуальность… но, послушайтесь моего совета, НЕ ЗЛОУПОТРЕБЛЯЙТЕ ЭТИМ! И имейте в виду, что работы вам это прибавит в разы.
Другой подход заключается в том, чтобы воспользоваться мощным инструментом под названием «автоматизация». Выберите нужную дорожку и включите для неё опции «Toggle volume active» и «Toggle volume visible». На панели инструментов активизируйте режим «Move envelope points with media items». Вы увидите, что на этой дорожке появилась тонкая горизонтальная линия (зелёная, если тема оформления не предписывает другой цвет).
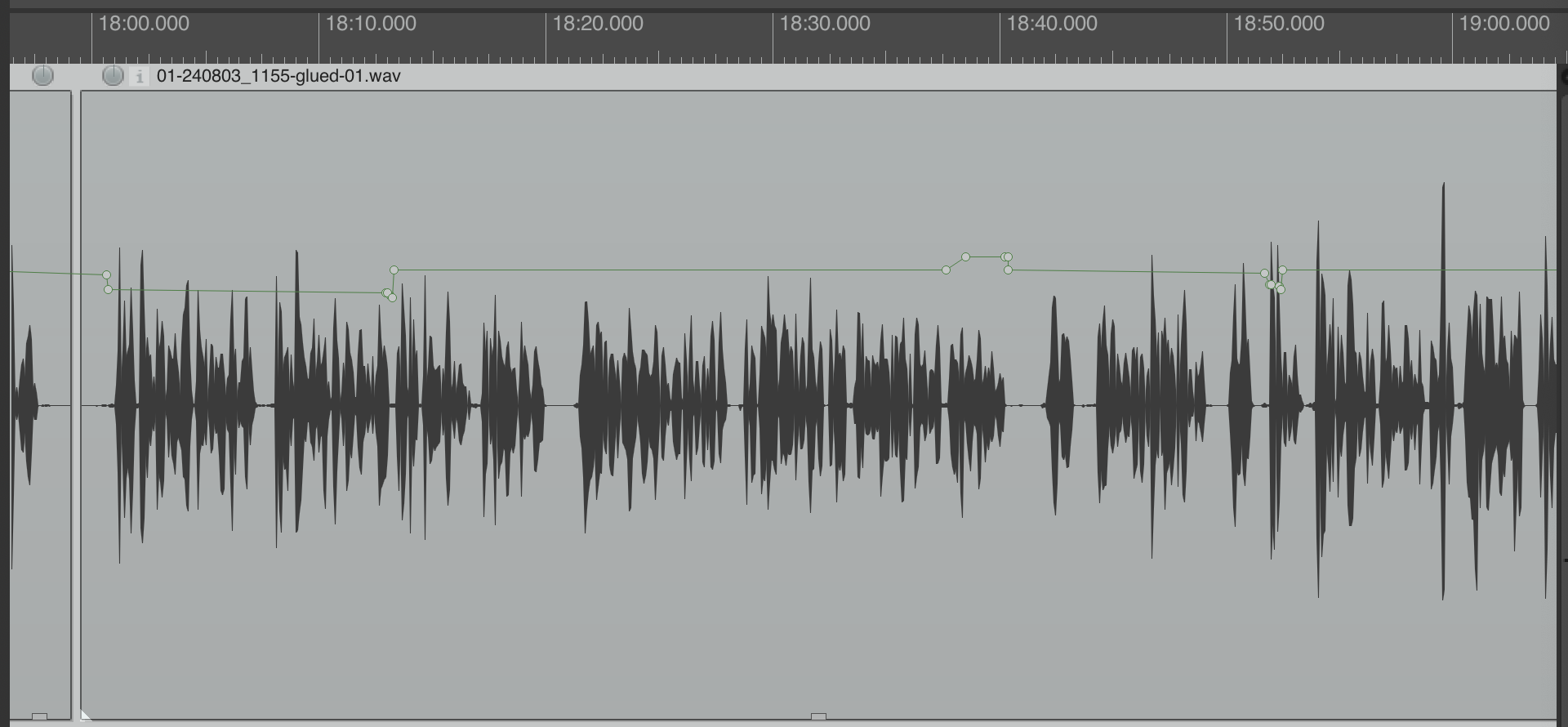
Эта линия называется огибающей громкости («volume envelope») и показывает уровень громкости на данной дорожке в каждый конкретный момент. Вы можете её подрисовать в нужную сторону — где подрисуете чуть выше, там будет чуть громче; а где чуть ниже, там будет чуть тише. Можно менять огибающую, ставя и двигая на ней точки, можно буквально перерисовывать её мышью. Не забывайте об этой возможности в процессе редактирования.
Дошли до конца? Давайте соберём все эти подвинутые и подправленные куски опять в единое целое. Измените масштаб проекта, чтобы он вписался в окно целиком, выделите все куски и в контекстном меню сделайте «Glue items». Всё склеится воедино.
Теперь вы можете, если хотите, добавить в проект интро, какие-то перебивки между логическими эпизодами, завершающую тему, и вот это всё такое. Просто создайте вторую дорожку и накидайте туда всё это в нужные места. Для каждого добавленного фрагмента индивидуально подстройте уровень громкости, чтобы он естественно звучал в проекте. Если нужно, опять режьте основной трек и раздвигайте его, чтобы в озвучке появилось место для вставок. Но, опять же, послушайтесь моего совета, НЕ ЗЛОУПОТРЕБЛЯЙТЕ ЭТИМ.
Добавили, смонтировали, свели? Сохраняйте проект, всё уже почти готово.
Как вывести готовый результат
А что именно вам нужно в качестве результата? Аудио в формате mp3? Почти наверняка, и Reaper это, конечно, умеет — для того и создан. Но если вы хотите выложить свою озвучку на тот же YouTube, то для этого нужно превратить её в видеофайл, а большим достоинством Reaper’a является то, что он сам умеет это делать.
Просто добавьте в проект дорожку, скиньте на эту дорожку нужную картинку-обложку (с соотношением сторон 16:9), и растяните получившийся объект во всю длину проекта. Ничего специально настраивать или указывать не нужно.
Теперь выбирайте в меню Render. Здесь можно вывести результат сразу в двух экземплярах, Primary и Secondary. Одним из них будет аудио, другим видео — укажите для них нужные форматы и опции, и всё создастся разом. Но нужно сделать ещё одну вещь, а именно, получить результат с нужной громкостью.
По нынешним стандартам, громкость аудио измеряется в специальных единицах, называемых LUFS. Большинство хостингов рекомендуют для подкастов и аудиокниг уровень -15…-17LUFS, и это действительно идеальная громкость для разговорного жанра.
Найдите в окошке рендеринга кнопку «Normalize/Limit ON», нажмите её и в открывшемся окошке выставьте следующие настройки:
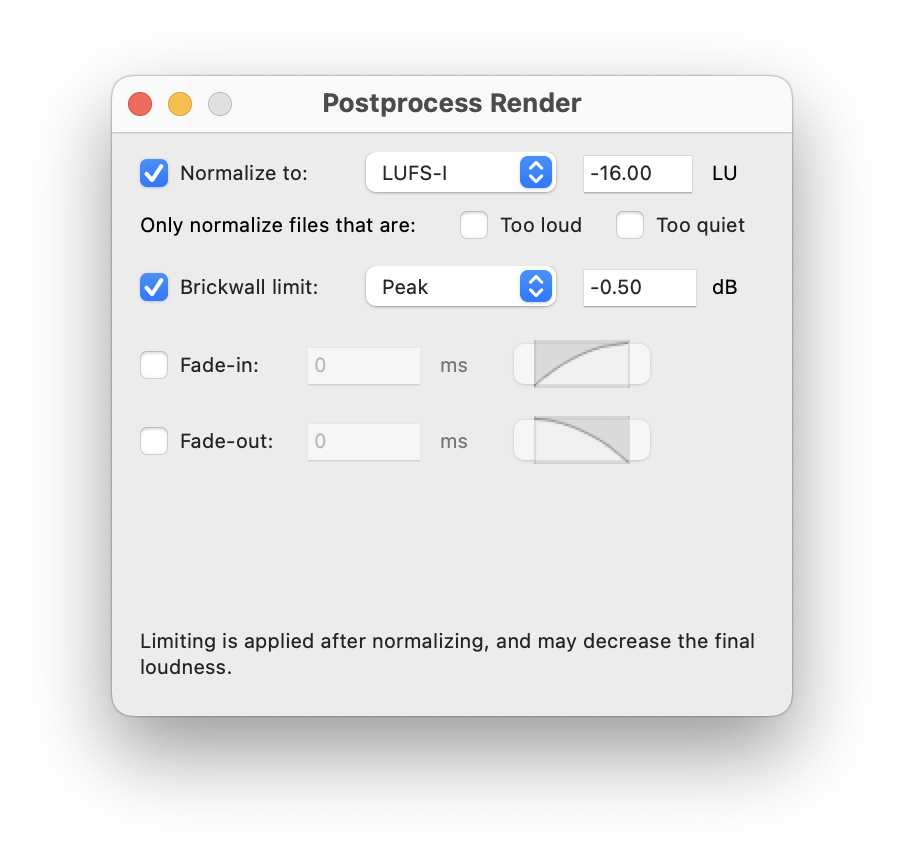
Здесь опять присутствует параметр «Brickwall limit» — на тот случай, если приведение к нужному уровню потребует повышения громкости, он защитит звук от искажения.
Настроив все эти форматы-параметры, задав имена и место экспорта, запускайте рендеринг проекта. Несколько минут ожидания, и вы получите готовый результат.
Что ещё можно улучшить
Вы наверняка знаете, что в mp3 файлах может содержаться разная информация: название композиции, автор и исполнитель, принадлежность к альбому… Вплоть до картинки с обложкой альбома. Хорошо, если ваши файлы тоже будут сами говорить о себе.
При выводе результата укажите, что вы хотите работать с метаданными. Откроется соответствующее окно, в котором нужно выбрать схему «ID3» и указать соответствующие значения. Как минимум, стоит заполнить поля «Title», «Artist» и «Date».
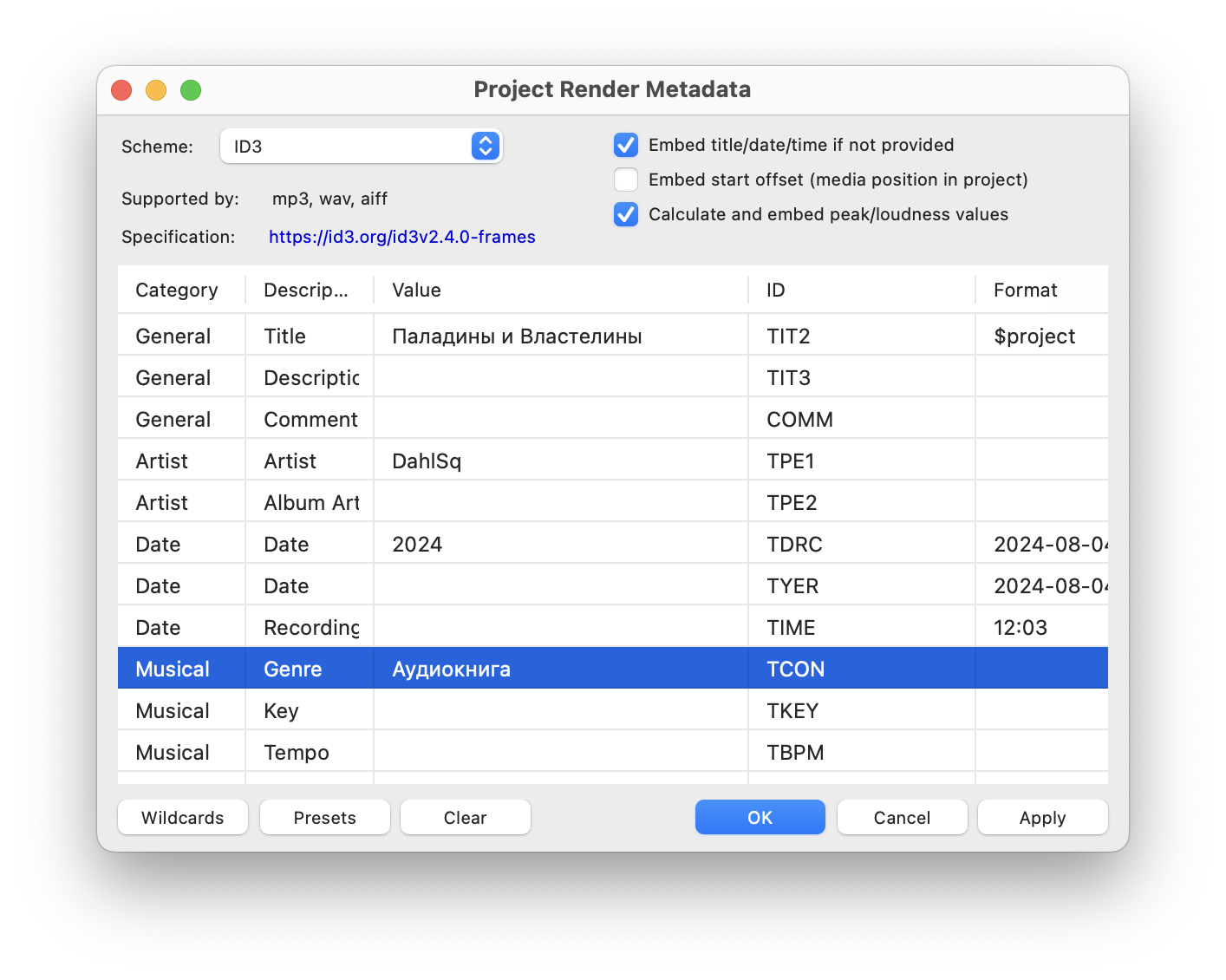
Однако в Reaper этот процесс не особенно дружелюбен к пользователю, и вы вполне можете внедрить метаданные в уже готовые файлы позже, с помощью какого-то другого софта. Править ID3-теги умеют многие плееры (начните с проверки своего любимого — вдруг у него такая возможность есть), и в каком-то ограниченном объёме это может уметь даже сама операционная система (проверьте, нет ли этого в свойствах файлов).
Отличным вариантом является бесплатный мультиплатформенный аудиоредактор Ocenaudio — как редактор, он не особо силён, но с метаинформацией работает прекрасно. (Я в любом случае рекомендую иметь эту программу у себя на компьютере — лишней точно не будет!)
Существует и специализированный софт именно для работы с метаинформацией в музыкальных файлах — универсальным всесистемным бесплатным вариантом является MusicBrainz Picard. Подобные инструменты особенно удобны, когда нужно оформить последовательность файлов, соответствующих главам текста в нужном порядке — за порядок воспроизведения отвечает тег «Track Number» (может также называться «Track No»).
В любом случае, не пренебрегайте метаданными в своих озвучках. Они будут особенно полезными при прослушивании на mp3-плеерах, которые всё ещё достаточно широко используются — многие такие гаджеты разбирают залитый на них контент именно по ID3-тегам.
Конечно, эта система тегов была в своё время придумана именно под музыкальные реалии, и для аудиокниг её нужно немного адаптировать. Я пользуюсь тегами следующим образом:
- Теги «Title», «Song Name» — название произведения (если оно идёт одним файлом) или главы (которой соответствует текущий файл).
- Теги «Artist», «Album Artist» — исполнитель, чтец.
- Тег «Conductor» — звукорежиссёр, если он отличается от чтеца.
- Тег «Album» — название произведения (совпадёт с «Title», если произведение идёт одним файлом).
- Теги «Composer», «Lyricist» — автор произведения (может совпадать с чтецом). Если произведение переводное, то в «Composer» можно указать автора, а в «Lyricist» переводчика.
- Тег «Genre» — здесь можно уточнить, что представляет собой озвучка: аудиокнигу, лекцию, подкаст и т.п.
- Тег «Year» — год озвучивания или год создания произведения, выбирайте на свой вкус.
- Теги «Track», «Track Number», «Track No» и т.п. — порядковый номер файла в процессе звучания (нужно, если озвучка состоит из нескольких файлов). Если наперёд известно, сколько файлов будет в озвучке (например, вы делаете один файл на одну главу) или вы ставите теги «задним числом по готовому», то можно указать и общее количество файлов.
- Теги «Disk», «Disk Number», «Disk No» и т.п. — могут пригодиться, если произведение состоит из нескольких томов, не имеющих собственных названий; в этом случае номер диска соответствует номеру тома. (И тогда в пределах каждого тома нумерация файлов будет своя.)
- Тег «Comment» — всё, что вы посчитаете целесообразным указать в качестве текстового комментария. Адрес вашего сайта или канала; ссылка на сайт или канал автора произведения; благодарности…
Если вы будете внедрять в файл обложку, то она должна быть квадратной картинкой в формате JPG или PNG. Разрешение теоретически не имеет значения, но на практике лучше всего масштабировать до размера 300×300 пикселей. Этого вполне достаточно для сохранения довольно мелких деталей, притом картинка в JPG будет занимать всего 50–80 килобайт, и ваша озвучка не превратится в придаток к собственной обложке. К тому же не факт, что каждый mp3-плеер сумеет распознать огромное изображение — а вот такого плеера, который не отобразил бы 300×300, я в наше время не встречал.
Вот примеры таких обложек «в натуральную величину». Оба файла JPG 300×300, размеры 66 и 67 килобайт.


Готовую обложку лучше всего хранить непосредственно в проекте: положите её во внутреннюю папку Files, и там она всегда будет под рукой.